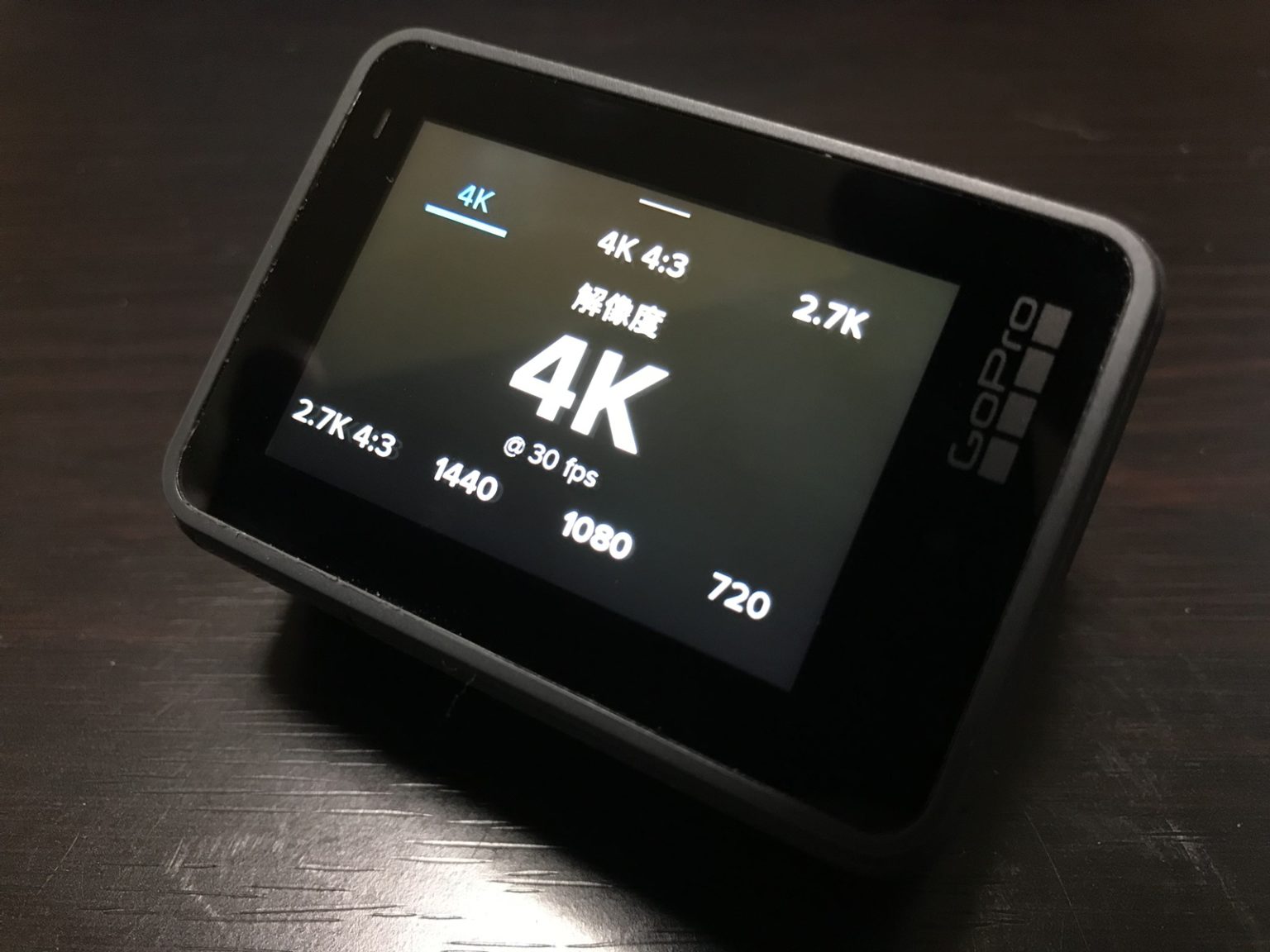GoPro HERO6/7/8 Blackは、4K動画の撮影が可能だよね。
しかし、4K動画って、編集のハードルが高い気がするのも事実だ・・・。
なんか、MacBook Proとかの高スペックPCじゃないと、まともに編集出来ない気がするよねw
実際はそんなことも無く、高スペックPCなんて必要ないんだ。
iPhoneだけで、手軽に4K動画を編集することが出来るぞ~!
それでは、GoPro HERO6/7/8 Blackで撮影した4K動画を、iPhoneで編集する方法をお届けする!
GoProで撮影した4K動画をiPhoneで編集する利点
GoProで撮影した4K動画をiPhoneで編集する利点は、なんといっても手軽に編集が出来るということだ。
出先でも、サクサクっと編集することが出来る。
更に、もう一つの利点に書き出しの速さがある。
4K動画は編集をPCで行なうと、かなりのPCスペックが必要になってくる。
割と高いPCスペックでも、書き出しがめちゃくちゃ遅い。
しかし、iPhoneを使うとその問題点を解決することが出来る。
俺のiPhone 7 Plusで、10分の4K動画を書きだすのに12分程度だったぞ!
これが俺のPCだと、途方に暮れてしまうぐらいの時間がかかるw
iPhoneで4Kを保存や編集する方法
実は、GoProで撮影した4K動画をiPhoneで編集しようとしたが、その方法を見つけ出すのに少し手こずった。
4Kは編集どころか保存すら出来ないのかと諦めていた。
しかし、条件をクリアーすればそれが可能だということが分かったのでお伝えしよう!
撮影は4K 30fpsが無難
iPhoneは4Kに対応しているが、iPhone 7 Plusまでは30fpsまでの対応なので、GoProで撮影する時には注意が必要だ。
そして、GoPro HERO6 Blackは4K 30fpsで撮影すれば、手振れ補正機能が使える。
4K 60fpsで撮影する場合は手振れ補正機能が対応していないため、ジンバルが無いと厳しいと思われる。
iPhone Xを使っていて、ジンバルを持っているなら60fpsでもイケると思うが、結構大がかりになってくる。
GoPro HERO7 BlackならSuper Smoothが使えるので、問題なく60fpsでの撮影が出来る。
しかし、データ量がもの凄く多くなるので、編集時の手軽さを優先する意味でも4K 30fpsが無難だ。
GoProアプリを使わない
これが落とし穴で、手こずった原因だ。
2018年2月の時点で、GoProアプリはなんと4Kに対応していないんだw
なので、GoProアプリを経由すると、4K動画の保存も編集も出来ないんだわwww
うーん、残念過ぎるwww
ということで、GoProアプリを使わない方法でいくよ!
もちろん、4Kじゃなければ、GoProアプリはちゃんと使えるぞ!
※2020年5月現在、GoProアプリの機能が改善されて4Kにも対応したことが分かった!
カードリーダーが必要(※2020年5月、Quik Keyもいける!)

まず、撮影した4Kの素材をiPhoneに保存するために、カードリーダーが必要だ。
カードリーダーは、Apple純正カードリーダーなら動作確認をしたので間違いなく使える。
ちなみに、GoProアクセサリーのQuik Keyは、自動でGoProアプリを経由してしまうため、4Kの素材をiPhoneに保存することは出来なかった。
こちらも動作確認をしてみて駄目だったので、きっぱり諦めよう。
他にもサードパーティー製のカードリーダーはあると思うが、Apple純正カードリーダーなら間違いないので、そちらをおすすめする。
※GoProアプリが4Kに対応したことで、Quik Keyで4K60fpsまで取り込めるようになった!
編集はiMovieなどの4K対応アプリを使用
GoProアプリは使えないと書いたが、これは「Quik」と「Splice」も同じで、GoProアプリを経由せずに落とし込んだ4K動画を使って、「Quik」と「Splice」で編集してみたのだが、書き出しが4Kに対応していなかった。
なので、4K動画の保存と編集には、GoPro関係のアプリは一切使えないと思っておこう。
GoPro関係のアプリは使いやすくて優秀なので、今後、4Kに対応してくれると有難いんだけどね。
対応してくれるまでは、この方法で保存や編集をしよう。
まとめ
GoProで撮影した4K動画をiPhoneで保存や編集をする場合、カードリーダーで素材を保存して、iMovieなどの4K対応のアプリで編集すればイケるぞ~!
困っていた人や諦めていた人は、試してみてくれ!