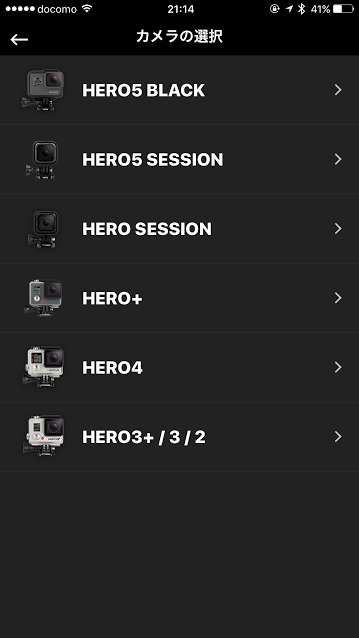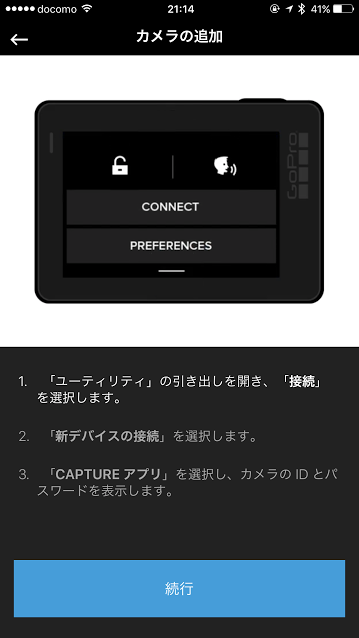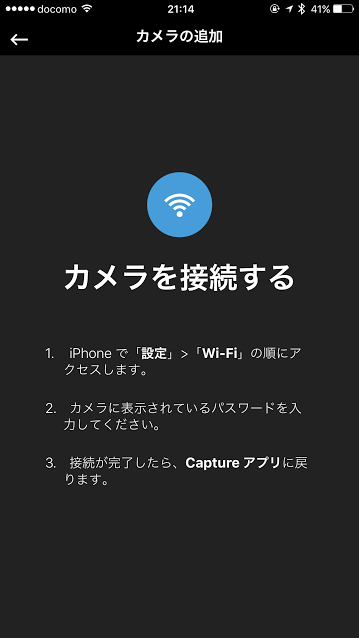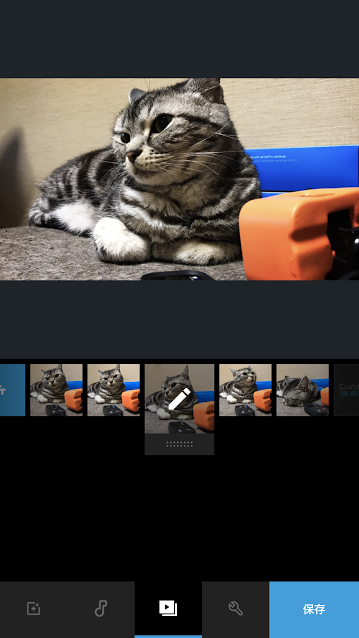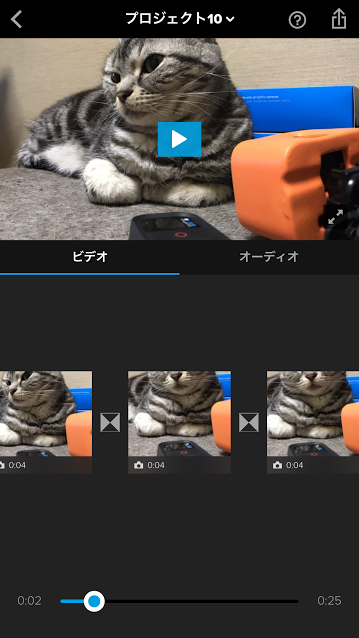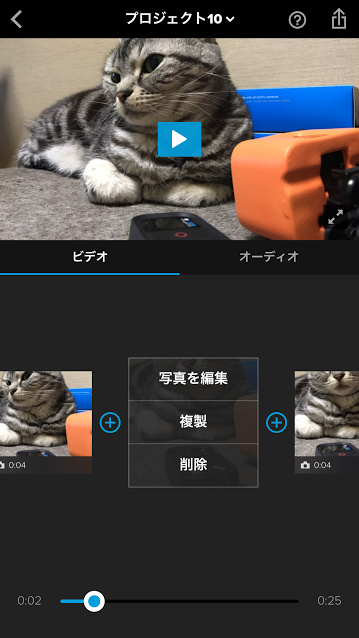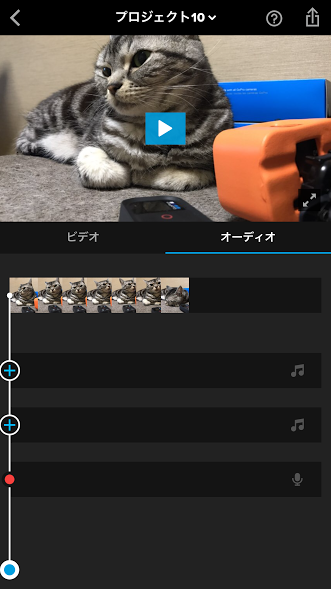※2022年現在、GoProアプリは「Quik」へと名前が変わり、より直感的に使えるようにリニューアルされています。
そのため、この記事はそれ以前のアプリの解説記事になります。
今年の春先、久しぶりにGoProのアプリを起動してみたんだ。
そしたら、今まで使っていたGoProアプリが「GoPro (formerly Capture) 」というアプリ名になっていた。
調べてみると、「GoPro (formerly Capture) 」の他にも「Quik」と「Splice」というアプリが増えていることが分かった。
その後、この三つのアプリをバッチリ使い込んでみたので、使い方を徹底解説していこうと思う!
ちなみに、「Quik」はiOS/Android向けに、「Splice」はiPhone/iPad向けに公開されていて、どちらも無料だ。
※2019年、「Splice」は残念ながら有料になったようだ。「Quik」は「GoPro」と統合された!
三つのGoPro向けアプリの違い
まずは、「GoPro (formerly Capture) 」「Quik」「Splice」という三つのGoPro向けアプリの違いから解説していくね~。
この三つのGoPro向けアプリには、それぞれ役割があるんだ。
大まかに説明すると、
- GoPro (formerly Capture) ・・・GoProを操作するアプリ
- Quik・・・映像を簡易的に編集するアプリ
- Splice・・・映像を本格的に編集するアプリ
といった感じだ。
GoPro (formerly Capture) は旧GoProアプリと使い方は同じで、GoProの操作を行う。
そして、GoProで撮影した映像を、QuikかSpliceを使って編集するといった流れになる。
GoPro (formerly Capture)
まずはGoPro (formerly Capture) だが、旧GoProアプリをずっと使っていた人は、特に迷うことは無いと思う。
GoPro (formerly Capture) になってから多少使い勝手が上がったと思うので、GoProの操作を快適に出来るはずだ。
初めて使うという人のためにGoPro (formerly Capture) の使い方を、順を追って解説しよう。
GoPro (formerly Capture) の使い方 GoProとの紐づけ
①まず、一度もGoPro (formerly Capture) を使ったことが無い場合は、新規追加からGoProカメラを選択する。
②GoProカメラを選択したら、後はGoPro (formerly Capture) の指示に従っていくだけ。
③そのままGoPro (formerly Capture) の指示に従っていく。
④ただただ指示に従うw
一度GoProと紐づけ出来たら、次回からはGoProカメラの写真をタッチするだけで、紐づけされているGoProカメラを検索してくれる。
GoPro (formerly Capture) の使い方 GoProの操作
紐づけさえ完了していれば、GoPro (formerly Capture) からGoProを操作することが出来る。
そして一番大きなメリットは、HERO sessionなどのディスプレイが無いGoProの画角を、簡単に確認することが出来ることだろう。
また、GoProで録画した映像をその場で確認することも簡単に出来る。
必要な映像だけiPhoneなどに取り込んで、必要ない映像は削除して、SDカードの空き容量を確保することが出来る。
ちなみにGoPro (formerly Capture) とスマートリモートは、同時にGoProと繋ぐことが出来るんだ。
そのため、
- GoPro (formerly Capture) からGoProの画角を確認。
- その後はスマートリモートでGoProを操作。
- 暇な時間にGoPro (formerly Capture) で録画映像の確認をする。
といった使い方が出来るんだ。
GoPro (formerly Capture) から録画映像を取り込んだら、QuikやSpliceを使って編集してみよう!
Quik
Quikは編集が苦手という人には、ほんと有り難いアプリだ。
使い方はもの凄く簡単で、GoProで撮った画像を選択し、用意された音楽を選ぶだけで、それっぽく編集してくれるんだ。
ここでは、Quikの使い方を解説していく。
Quikの使い方
- Quikを起動し、マイストーリーの+を選択する。
- iPhoneなどのビデオと写真にアクセス許可をしてあれば、ビデオと写真を選択できるので選択する。
- 選択すると、右上の「追加(?)」の?部分に数字が増えるので、ここをクリックする。
- すると、完成!
保存をする前に下段の項目を選択すると、微調整をすることが出来る。
♪マークで音楽を選択、真ん中のところで、各コマの編集が出来るんだ。
テキスト挿入やトリミングなど、よく使うであろう機能は備わっているぞ!
ちなみに、一番左はテンプレートの選択、右二から二番目はフォーマット、再生時間、音楽開始タイミングを編集することが出来る。
Quikで作った動画を観て、参考にしてみてくれ!
Splice
Spliceは、Quikでは出来ない高度な編集が出来るアプリだ。
Quikでの編集に慣れてくると、ちょっと物足りなくなってくるw
「ここをスローモーションにしたい」とか、「音楽をここから変えたい」とか、編集にちょっと凝りだしてくると思うんだw
Spliceは、そんな願望をかなえてくれるアプリなんだ。
使い方はQuikより多少複雑になるが、基本的にはQuikの延長といった感覚で使うことが出来るぞ!
ちなみにSpliceは、iOS用のアプリしかないようだ。
Spliceの使い方
- Spliceを起動し、プロジェクトの+を選択する。
- iPhoneなどのビデオと写真にアクセス許可をしてあれば、ビデオと写真を選択できるので選択する。
- 選択すると、右上の「追加(?)」の?部分に数字が増えるので、ここをクリックする。
- 次にオーディオの追加だが、スキップも出来る。
- 次にプロジェクト設定。
- これでひとまず完成!
ビデオを選択し、更に下の各コマを選択すると、細かい編集が出来る。
オーディオの方を選択すると、ミュージックを編集することが出来る。
Spliceで作った動画を観て、参考にしてみてくれ!
まとめ
「GoPro (formerly Capture) 」「Quik」「Splice」という三つのGoPro向けアプリの使い方を解説してみた。
実際に使ってみたら分かると思うが、使い方は凄く簡単だ。
QuikとSpliceは編集という作業用のアプリなので小難しく思えるが、いくつかテスト的に動画を編集してみれば、すぐに操作を覚えるので大丈夫だ!
ちなみにこのQuikとSpliceだが、実はGoProを持っていなくても使うことが出来るw
なんと、iPhoneで撮った映像があれば、QuikとSpliceを使うことが出来ちゃうんだ!
遊び感覚で簡単に編集出来るので、みんなも是非使ってみよう!